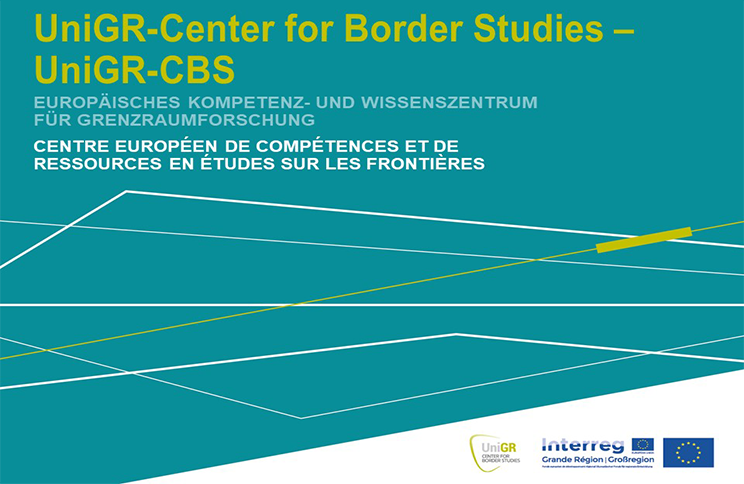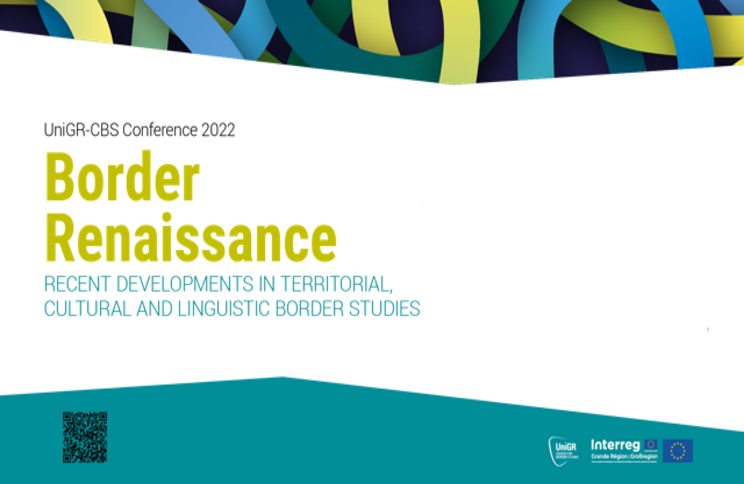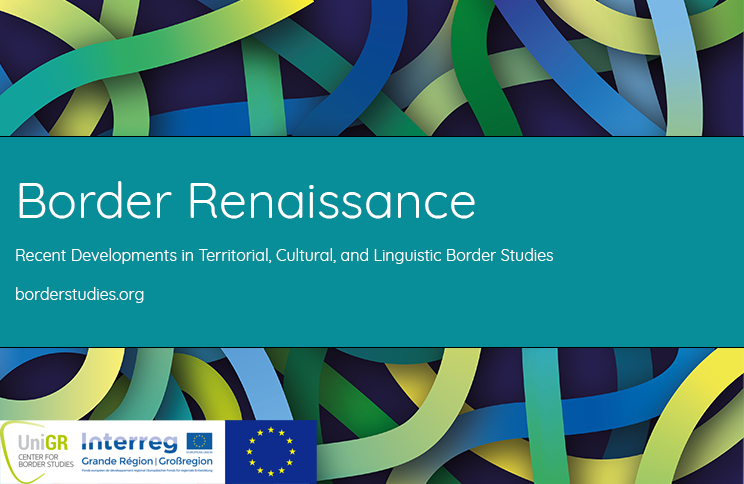Eine Anmeldung ist erforderlich unter folgendem Link: https://bit.ly/3A66BQ0
Bitte melden Sie sich hier über Zoom Events an. Wenn Sie ausschließlich online teilnehmen möchten, wählen Sie bitte das All-Access Ticket.
Wenn Sie vor Ort teilnehmen möchten (oder zum Teil vor Ort und zum Teil online), so wählen Sie bitte das Hybrid Ticket.
Teilnahme vor Ort
Für alle Teilnehmer*innen vor Ort gilt die 2G Plus-Regelung, d.h. Sie benötigen eine vollständige Impfung sowie die dritte "Booster"-Impfung oder einen tagesaktuellen negativen Testnachweis. Sollten Sie aus medizinischen Gründen von dieser Regelung ausgenommen sein, so nehmen Sie bitte direkt Kontakt zu uns auf.
Damit Sie für alle Fälle gerüstet sind, bitten wir Sie, über den Link oben ein Hybrid-Ticket zu buchen. Sollten Sie dann an einzelnen Veranstaltungsteilen online teilnehmen wollen, verfügen Sie über alle erforderlichen Zugangsdaten und -berechtigungen.
Online-Teilnahme über Zoom-Events
Um an der Konferenz über Zoom-Events teilzunehmen, brauchen Sie ein Konto bei Zoom (keine Lizenz, nur ein Konto). Falls Sie bereits ein Konto haben, können Sie sich ganz einfach anmelden und teilnehmen. Die beste Funktionalität ist sichergestellt, wenn Sie sich auch den Zoom Client installieren, d.h. Zoom herunterladen und auf Ihrem Computer installieren. So können Sie die volle Funktionalität inklusive Verdolmetschung etc. nutzen. Im Folgenden haben wir Kurzanleitungen zusammengestellt, die Sie durch die erforderlichen Schritte leiten. Sollte an irgendeiner Stelle ein Problem auftauchen oder etwas nicht wie gewünscht funktionieren, melden Sie sich bitte direkt bei uns unter e.nossem@mx.uni-saarland.de.
Falls Sie Ihre Zoom-Präsenz ins Konferenz-Layout einpassen möchten, können Sie gerne die Hintegrundbilder verwenden, die wir Ihnen hier zur Verfügung stellen.Wir haben eine Auswahl zusammengestellt und die Dateien liegen hier zum Download bereit...
- Zoom-Konto anlegen
-
Um an der Konferenz über Zoom-Events teilzunehmen, brauchen Sie ein Konto bei Zoom. Falls Sie bereits ein Konto haben, können Sie sich ganz einfach anmelden und teilnehmen.
Sie haben noch kein Konto? Kein Problem. Sie können in wenigen Schritten einen kostenlosen Account auf Zoom erstellen:
- Wenn Sie Ihr eigenes kostenloses Konto erstellen möchten, öffnen Sie https://zoom.us/signin
- Klicke auf den oberen orangen Button Kostenlose Registrierung.
- Geben Sie auf der folgenden Seite Ihr Geburtsdatum ein.
- Nach der Eingabe werden Sie aufgefordert Ihre E-Mail-Adresse anzugeben.
- Sie erhalten einen Aktivierungslink per E-Mail.
- Öffnen Sie die Mail und klicken Sie auf den Button Konto aktivieren.
- Nun werden Sie aufgefordert Ihren Vor- und Nachnamen einzugeben sowie ein Passwort zu erstellen. Bitte beachten Sie hier auch die Vorgaben für die Passworterstellung.
- Die nächsten beiden Schritte, Kolleg:innen einladen oder einen persönlichen Meeting-Link teilen, können übersprungen werden. Gehen Sie direkt auf den Button Gehe zu “Mein Konto”.
- Geschafft!
Weitere Informationen können auch über den Support von Zoom unter https://support.zoom.us/hc/de abgerufen werden.
- Zoom-Client installieren
-
Um den Zoom-Client zu nutzen, laden Sie ihn bitte von Zoom herunter und installieren ihn auf Ihrem Gerät.
- Gehen Sie dazu auf: https://zoom.us/support/download
- Zoom wird nun heruntergeladen.
- Entweder Zoom startet die Installation automatisch oder Sie müssen in Ihrem Browser unter Downloads auf „ZoomInstaller.exe“ klicken.
- Zoom ist nun installiert und kann verwendet werden. Sie sollten auf ihrem Desktop ein entsprechendes Symbol finden.
Bitte beachten Sie, dass Ihre Version stets aktuell ist, damit Sie die Verdolmetschungsfunktion nutzen können. Dies können Sie prüfen, indem Sie in Zoom auf ihr Kürzel klicken und dort die Funktion "Nach Updates suchen" auswählen.
- Zoom-Hintergrund herunterladen
-
Wir haben eine Auswahl an Hintergrundbildern für Zoom entworfen, die Sie gerne verwenden dürfen.
Klicken Sie auf den Link unter dem Bild, um das Bild zu öffnen. Mit einem Rechtsklick auf das Bild können Sie über "Bild speichern" den Hintergrund auf Ihren Computer herunterladen.
Kontakt