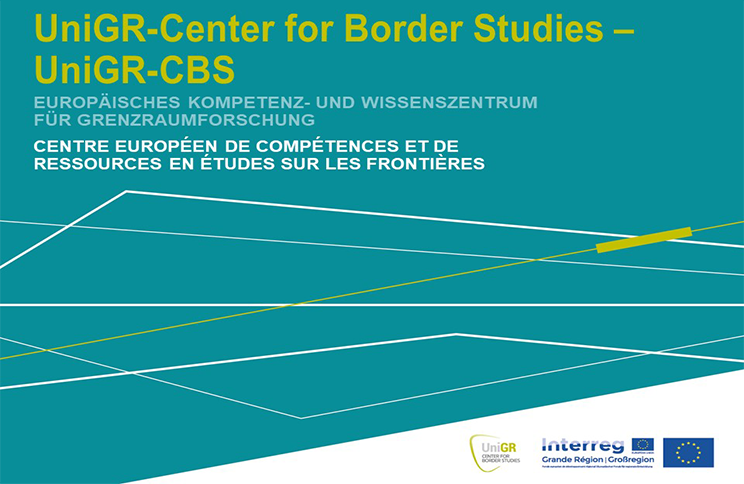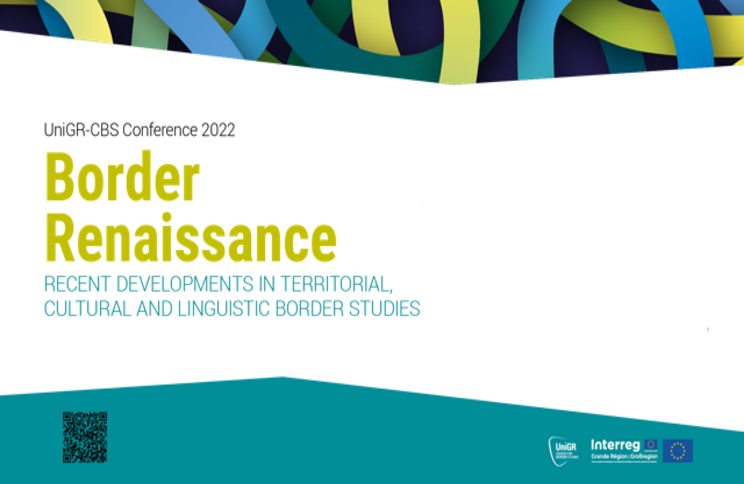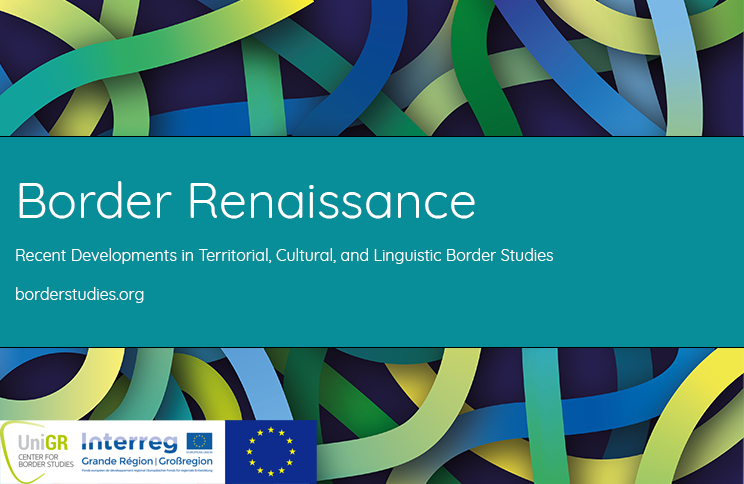Inscription requise et possible en remplissant le formulaire suivant: https://bit.ly/3A66BQ0
Par ailleurs, la participation nécessite une inscription sur Zoom Events. Si vous souhaitez participer exclusivement en ligne, merci de sélectionner le pass All-Access Ticket.
Si vous souhaitez participer sur place (ou en partie sur place et en ligne), merci de sélectionner le pass Hybrid Ticket.
Participation sur place en présentiel
Le séminaire sera soumis à la règle dite de 2G Plus. Tout.e participant.e devra ainsi présenter une preuve d’un schéma vaccinal complet contre la Covid-19, ainsi que d’une preuve d’une dose rappel vaccinal supplémentaire (« Booster »). En absence d’une preuve de rappel vaccinal, un test négatif effectué le jour-même sera exigé. Au cas où vous seriez exempté de ces règles pour des raisons médicales, nous vous prions de nous contacter directement.
Afin de vous préparer à toute éventualité, nous vous conseillons de vous munir d’un pass Hybrid Ticket (voir le lien ci-haut). Ce-dernier vous permettra de participer en ligne à certaines parties du séminaire et vous disposerez ainsi de toutes les données d’autorisation d’accès nécessaires.
Participation en ligne via l’application « Zoom Events »
La participation au séminaire nécessite la création d’un compte sur Zoom (un compte, pas une licence). Si vous disposez déjà d’un compte, vous pouvez simplement vous connecter via celui-ci. Afin de garantir un bon fonctionnement de Zoom, nous vous conseillons de télécharger le Zoom-Client (veuillez télécharger l’application Zoom et l’installer sur votre ordinateur). Cette démarche vous permettra par la suite d’accéder à l’entièreté des service proposés lors du séminaire, par exemple à l’interprétation simultanée. Vous trouverez ci-après un guide qui vous explique les étapes à suivre pendant l’installation. En cas de problèmes rencontrés pendant l’installation ou pour toute question concernant le fonctionnement du Zoom-Client, vous pouvez vous tourner vers Eva Nossem (e.nossem@mx.uni-saarland.de).
Si vous souhaitez changer votre présence sur Zoom en utilisant les graphismes du séminaire, vous pouvez télécharger l’un des fonds d’écrans de notre sélection, mis à votre disposition sur cette page.
- Créer un compte Zoom
-
Pour participer à la conférence via Zoom-Events, vous devez créer un compte Zoom. Si vous avez déjà un compte, vous pouvez vous inscrire et participer.
Vous n'avez pas encore un compte ? Pas de problème. Vous pouvez créer un compte gratuit sur Zoom en quelques étapes :
- Si vous voulez créer votre propre compte gratuit, ouvrez https://zoom.us/signin
- Cliquez sur le bouton orange supérieur Inscription gratuite.
- Saisissez votre date de naissance sur la page suivante.
- Après l'enregistrement, vous devez indiquer votre courrier électronique.
- Vous recevrez un lien d'activation par mail.
- Ouvrez-le et cliquez sur le bouton Activer le compte.
- Vous devez indiquer votre prénom et votre nom familial ainsi qu'un mot de passe. Respectez les consignes pour le mot de passe.
- Les deux étapes suivantes, inviter des collègues ou partager un lien de réunion personnel, peuvent être ignorées. Allez directement sur le bouton Aller à "Mon compte”.
- C'est fait !
Des informations supplémentaires peuvent également être obtenues auprès du support de Zoom sous le lien suivant: https://support.zoom.us/hc/fr.
- Installer le Zoom Client
-
Afin d’installer le Zoom-Client, merci de télécharger l’application via Zoom et de suivre les instructions d’installation.
- Cliquez sur: https://zoom.us/support/download
- Zoom sera maintenant téléchargé.
- Soit Zoom commence l'installation directement, soit vous devez cliquer sur "ZoomInstaller.exe" dans vos Téléchargements.
- Zoom est maintenant installé et peut être utilisé. Vous devriez trouver ainsi un symbole correspondant sur votre bureau.
Veuillez vérifier que votre version est à jour pour pouvoir bénéficier de l'option d'interprétariat. Vous pouvez le vérifier en cliquant sur votre sigle sur Zoom et en choisissant la fonction "mettre à jour".
- Télécharger un fond d’écran pour Zoom
-
Nous avons mis à votre disposition une sélection de fonds d’écran pour Zoom que vous pouvez utiliser lors de la conférence.
Pour télécharger, cliquer sur le lien en-dessous de l'image. L'image s'affiche. Fair un clic droit et séléctionner "sauveguarder l'image" pour télécharger le fond d'écran à votre ordinateur.
Contact